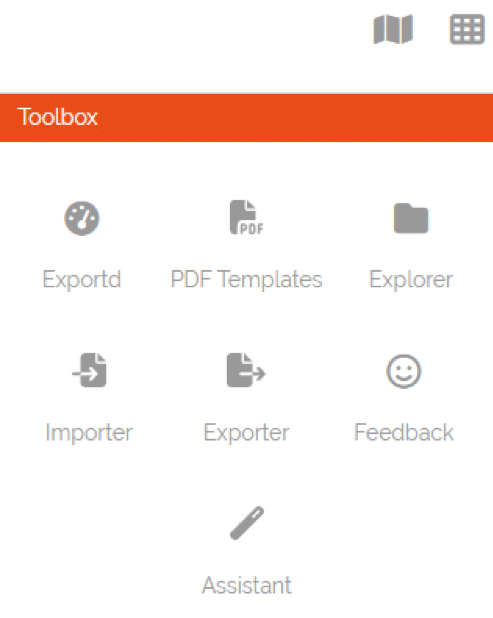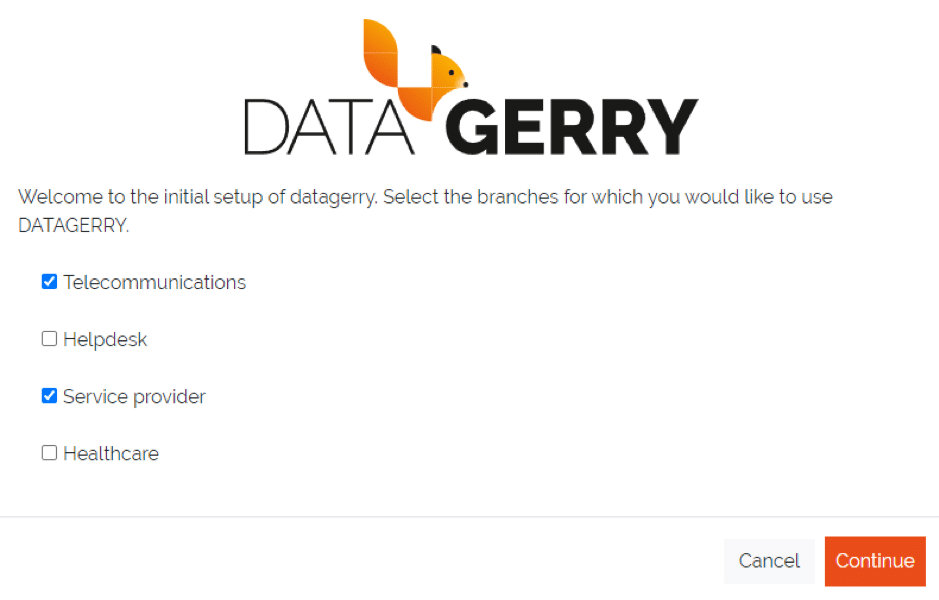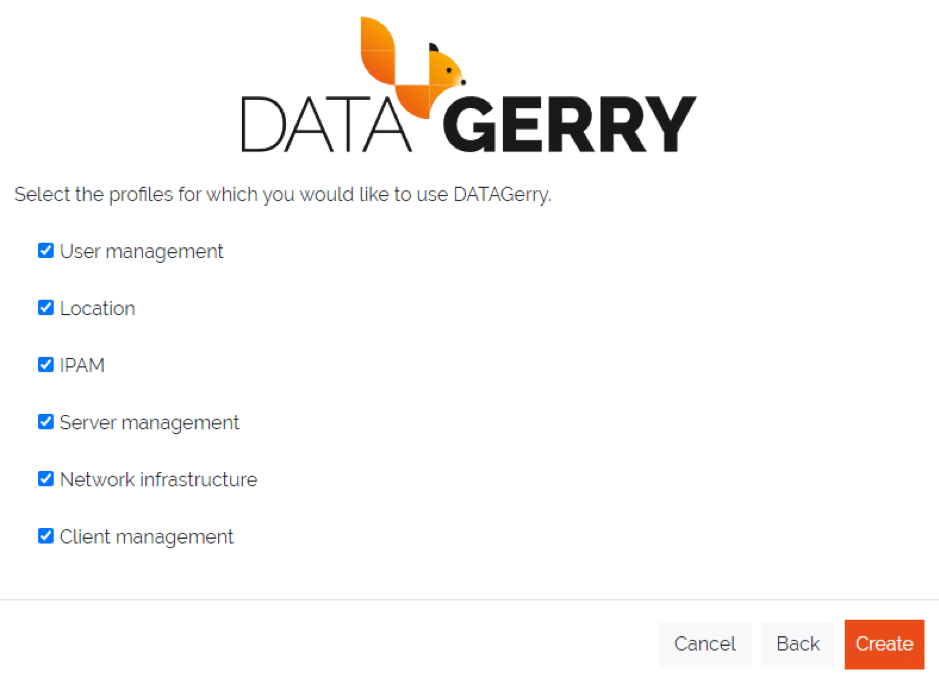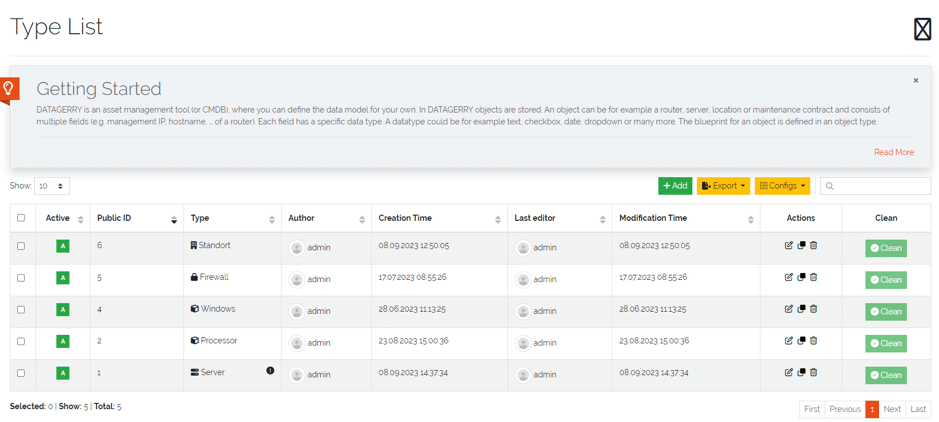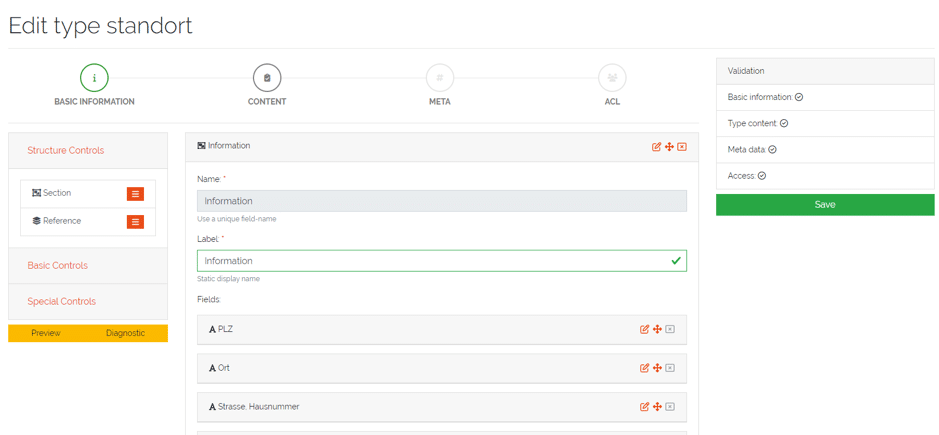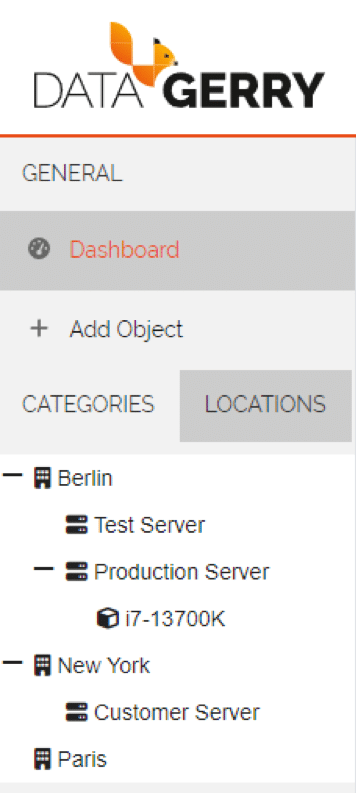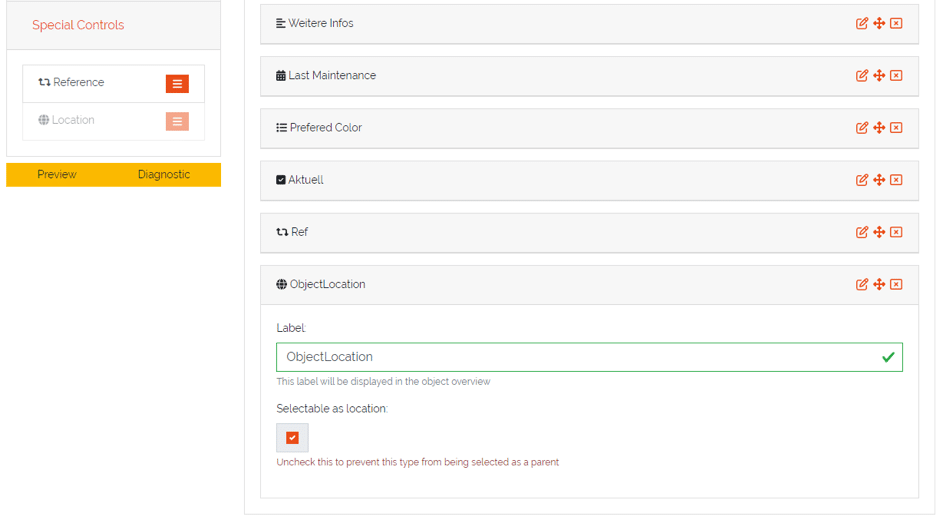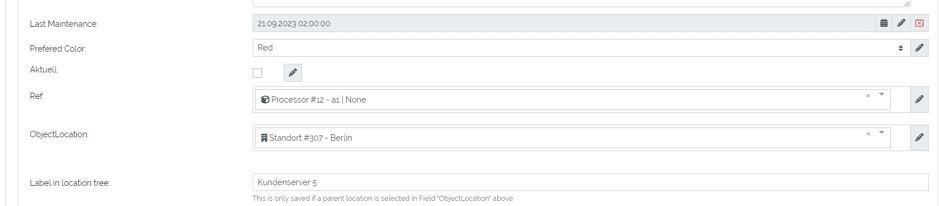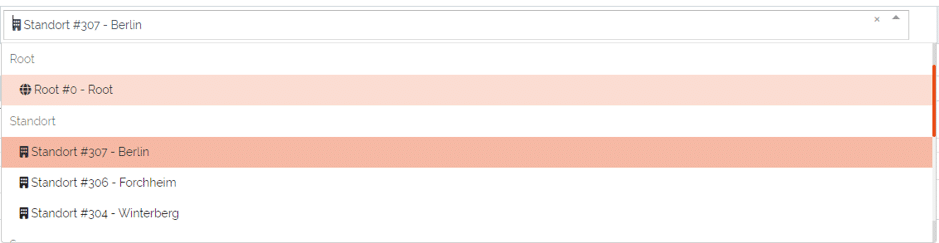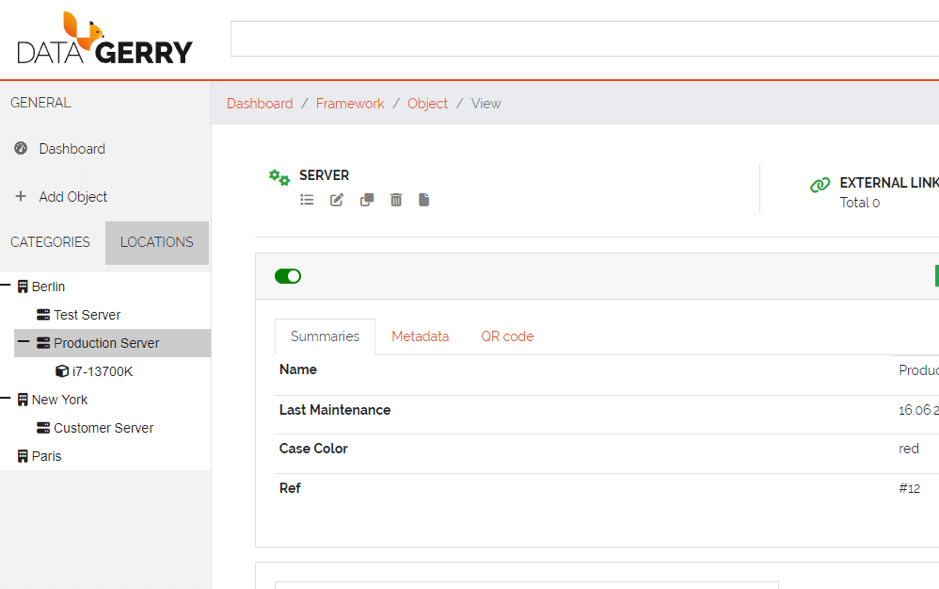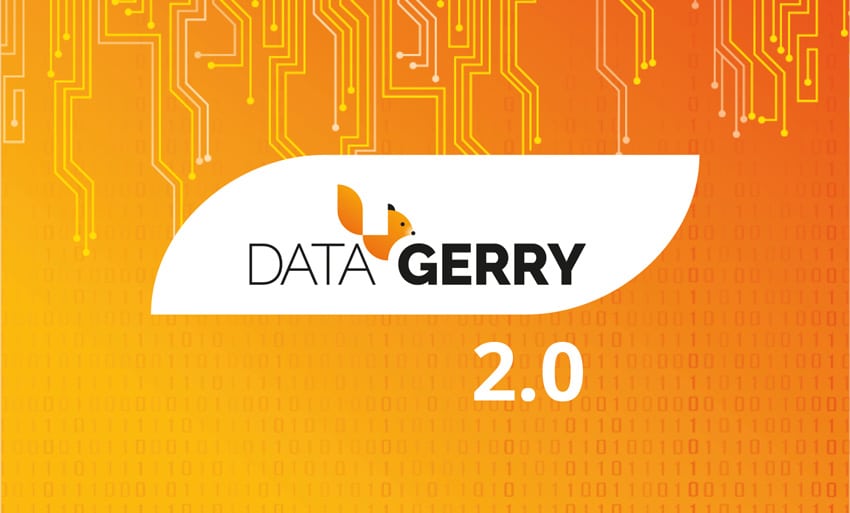
We are pleased to announce the new version 2.0 of DATAGERRY! You can download it here. The update brings new functions such as the DATAGERRY Assistant and the “Locations” feature. Bugs have also been fixed and improvements implemented in the front and back end.
These are the new features of the DATAGERRY Update 2.0 in detail:
DATAGERRY Assistent
The new assistant helps you get started with DATAGerry with some simple steps. It will popup when you start DATAGerry for the first time or can alternatively be accessed by pressing Toolbox => Assistant in the top right corner (in the case that you first want to explore DATAGerry on your own).
DATAGERRY Branches
After starting the assistant you will have the possibility to choose between different common branches which use a CMDB. It is possible to select multiple branches or even all of them. Depending on your selection multiple profiles will be loaded which are common for the selected branches.
DATAGERRY Profile
After pressing the “Continue”-Button there will be several profiles displayed depending on your selected branches. Each profile holds a set of types commonly used for these kinds of assets. Here it is further possible to adjust your requirements by selecting/deselecting profiles.
Edit Type Standort
In this table you can access the configurations of the created types by hitting the “Edit”-Icon in the “Actions”-column and get a first impression of how types are structured in DATAGerry. You can also create new types by pressing the green “+Add”-button above the table and adjust DATAGerry to your requirements.
DATAGERRY Locations
The new feature “Locations” will give users the possibility to structure their objects in a tree like shape where the top elements are for example a country or a city and the sub elements are something like offices, rooms, servers etc. This will enhance the overview as well as give the possibility to quickly find an object. The location tree can be found in the sidebar as a new tab next to the “Categories”-Tab.
DATAGERRY Location Control
Types require the new Special Control “Location” to be set in the type configuration in order to assign it to a location. Therefore open the type overview (press Framework => Types in the top right corner) and press the “Edit”-Icon from the “Actions”-column for the type which should get a location property. In the type configuration switch to the “Content”-Tab and on the left side under “Special Controls” the “Location”-Control can be dragged to the type configuration. A “Location”-Control can only be assigned once to a type definition.
The “Location”-Control contains two fields, “Label” and “Selectable as Location”. The “Label” is used in the object overview to identify the location field and the “Selectable as Location” defines if this type can be used as top location for other objects. This is useful if you have a type where you don’t want the have any objects below it, for example you have a type server and a type processor. The server is the top location for the processor but the processor can not be the top location for any other types.
After the special control “Location” has been added to the type and it is saved then switch to the object overview of a created object of this type. The special control “Location” added two properties to the object. The first one is the location selection named after the label which was set in the type configuration. Here the top location for this object can be selected. The drop down list contains in the beginning the “Root” location which is always the first and top most location. Furthermore the drop down will also contain all objects which have a location selected (but not objects which are directly below the current object in the location tree). The second added property “Label in location tree” is used to set the name of this object in the location tree.
Changes in the version 2.0.0
Thanks to the feedback from the community and other sources we could identify and fix several bugs which should improve the user experience. For a complete list of changes and fixes visit the DATAGERRY forum.
Instant contact
Do you have any questions, suggestions, requests or are you facing a particular challenge? We look forward to hearing from you!
+49 (0) 89 608668-0